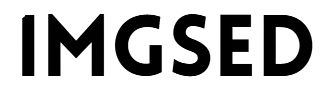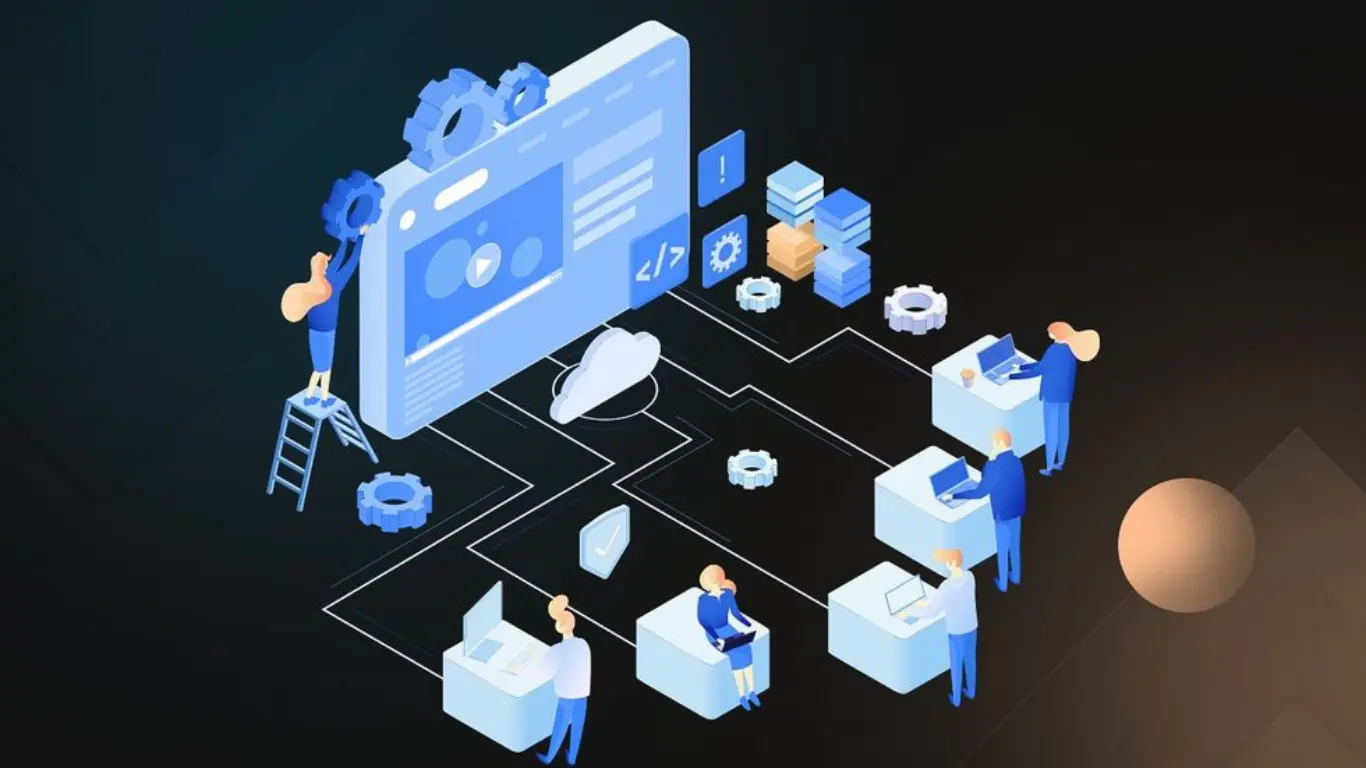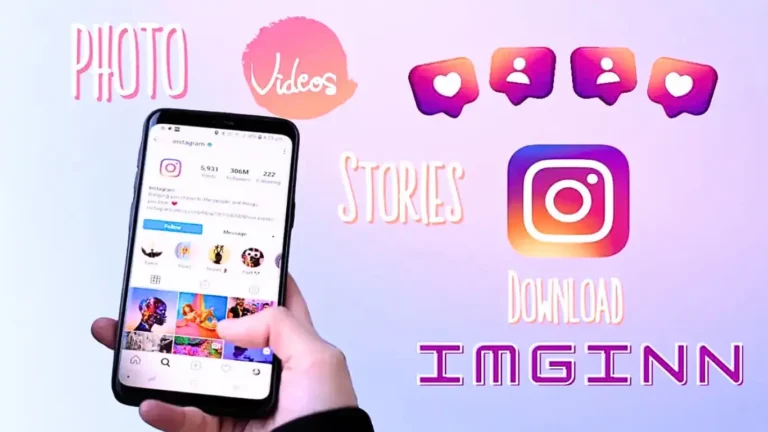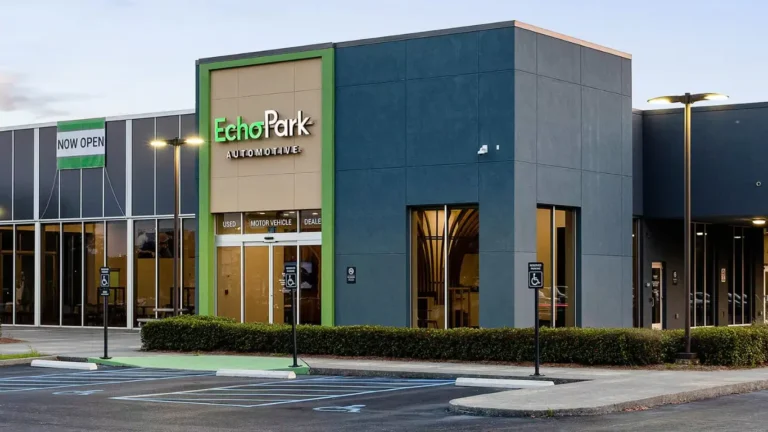Converting Multi-Frame Tiff To GIF In Cross-Platform.NET Environments
Converting multi-frame TIFF images to GIF in cross-platform .NET environments can be a useful process. This guide will help you understand the steps and tools needed for this task. We will discuss methods to handle these conversions smoothly and efficiently in a way that works across different platforms.
What is a TIFF and GIF?
Before we get into how to convert them, let’s quickly go over what TIFF and GIF are.
TIFF (Tagged Image File Format) is a file type used to store images that may have several layers or frames. It’s often used when you need high-quality images, like in scanning pictures or medical images.
GIF (Graphics Interchange Format) is a file type used for simple images or short animations. GIFs are popular because they can create moving pictures and are often used for fun, quick animations with fewer colors.
Why Convert TIFF to GIF?
Converting TIFF to GIF can be necessary when you need a more widely supported format. GIF is great for web use because it supports animations and is lightweight compared to TIFF. In certain applications, like creating simple web animations, GIFs are often preferred.
Additionally, when converting multi-frame TIFF to GIF in cross-platform .NET environments, you can take advantage of libraries like ImageSharp and Magick.NET to handle the conversion efficiently.
Tools for Converting TIFF to GIF in .NET
In a cross-platform .NET environment, you can use a few libraries and tools for this task. Below are some popular choices:
1. ImageSharp
ImageSharp is a powerful image processing library for .NET. It supports various image formats, including TIFF and GIF. With ImageSharp, you can easily load a multi-frame TIFF and save it as a GIF.
2. Magick.NET
Magick.NET is the .NET wrapper for ImageMagick, a tool widely used for handling images. It can read and write TIFF and GIF files. This library also provides advanced image manipulation features, making it a great option for more complex conversions.
3. System.Drawing
System.Drawing is a simple .NET library that supports basic image processing tasks. While it does not support TIFF out of the box, you can use additional tools or libraries to handle multi-frame TIFF files before converting them to GIF.
For additional resources and helpful tools related to image processing, you can visit ImgSed.
Handling Performance Considerations
In a cross-platform .NET environment, performance can be a concern, especially with large TIFF files or when working with numerous frames. When converting multi-frame TIFF to GIF in cross-platform .NET environments, here are a few tips to optimize the process:
1. Optimize Memory Usage
Multi-frame TIFF files can be large. Be mindful of memory consumption when working with multiple frames. You can reduce memory usage by processing one frame at a time.
2. Adjust GIF Frame Delay
Depending on how fast or slow you want the animation to run, adjust the frame delay. For smoother animations, you can decrease the delay between frames.
3. Limit GIF Size
GIFs can become large when there are many frames. Consider reducing the image size or using a lower color palette to keep the GIF file size manageable.
Best Practices for Cross-Platform .NET Development
When working with cross-platform .NET, it’s important to make sure your solution works well on both Windows and non-Windows platforms like Linux or macOS. This is especially key when converting multi-frame TIFF to GIF in cross-platform .NET environments. Here are some helpful tips:
Use Cross-Platform Libraries
Libraries like ImageSharp and Magick.NET work on all major operating systems, so you don’t have to make changes for each platform. This ensures your TIFF to GIF conversion will work everywhere.
Test on Different Platforms
Before finalizing your app, test it on different platforms. This helps make sure the conversion process works smoothly no matter where it’s run.
Consider Using Docker
If you need a consistent environment for your app, Docker is a good option. It lets you package your .NET app, making sure it runs the same on different systems.
Steps for Converting Multi-Frame TIFF to GIF in .NET
Now, let’s look at how to convert multi-frame TIFF to GIF using .NET. You can follow these steps using libraries like ImageSharp or Magick.NET.
Step 1: Install the Required Libraries
You will first need to install the necessary libraries. If you’re using ImageSharp, you can add it via NuGet:
For Magick.NET:
Step 2: Load the TIFF Image
Load the multi-frame TIFF file. Make sure the file has multiple frames that you want to convert into an animated GIF.
Step 3: Convert TIFF Frames to GIF
After loading the TIFF, you can extract each frame and save it into a GIF format. If you’re using ImageSharp or Magick.NET, you can loop through each frame and append it to create an animation.
Example with ImageSharp:
This code loads a multi-frame TIFF, extracts each frame, and saves it as a GIF.
Step 4: Test the Output GIF
Once the TIFF is converted, check the output GIF for quality. You may need to tweak settings like frame delay or resolution for optimal results.
Troubleshooting Common Issues in TIFF to GIF Conversion
When converting multi-frame TIFF files to GIF, you might encounter challenges. Let’s look at some common problems and how to solve them.
1. GIF Animation Plays Too Fast
If your GIF plays too quickly, it’s likely due to incorrect frame delay settings. Set a reasonable delay time (e.g., 100ms) between frames during the conversion process.
2. Output GIF is Too Large
Large GIF files can be a problem for web applications. You can reduce the resolution or compress the GIF using tools like ImageMagick. This helps to optimize the file size.
3. TIFF Files Not Loading Properly
Sometimes, specific TIFF formats or compression types might not be supported by the library you’re using. Ensure that your library is updated or use a tool like GIMP to preprocess the TIFF file.
4. GIF Quality is Poor
Low-quality GIFs might result from a limited color palette. Adjust the settings to use a higher color range when converting to avoid this issue.
Alternative Methods for Converting TIFF to GIF
If you prefer not to use .NET libraries, there are other ways to handle converting multi-frame TIFF to GIF in cross-platform .NET environments.
1. Online Tools
Several online tools can convert TIFF to GIF without coding. Examples include:
- CloudConvert
- Convertio
These tools are useful for quick conversions but may not support multi-frame TIFFs.
2. Desktop Software
Applications like Adobe Photoshop or GIMP allow you to manually open a TIFF file, edit it, and export it as a GIF. This is ideal for one-off tasks or when fine-tuning is required.
3. Custom Scripts with Python
For developers familiar with Python, libraries like Pillow or ImageMagick can also handle multi-frame TIFF to GIF conversions. This might be helpful if you’re working outside .NET.
Benefits of Using GIFs Over TIFFs
Converting TIFF to GIF offers several advantages:
- Smaller File Size: GIFs are typically more compact, making them ideal for sharing or embedding on websites.
- Animation Support: Unlike TIFF, GIFs can create animations. This is helpful for displaying sequences or creating short animated content.
- Browser Compatibility: GIFs are widely supported in browsers, whereas TIFF files often require specialized software.
Advanced Tips for Better Conversion Results
Here are some tips to enhance the quality and efficiency of your TIFF-to-GIF conversions:
1. Preprocess TIFF Files
Before conversion, crop or resize the TIFF images to the desired dimensions. This ensures the output GIF is optimized for its purpose.
2. Control Frame Timing
Experiment with different frame delays to achieve a smooth animation. Test your GIF in various environments to ensure it works as expected.
3. Use Batch Processing
If you need to convert multiple TIFF files, use batch processing. Both ImageSharp and Magick.NET support this feature, saving you significant time.
4. Enable Error Logging
Enable error logging during development to capture issues like corrupted TIFF files or unsupported formats. This helps debug and refine your process.
Use Cases for TIFF to GIF Conversion
The need to convert TIFF to GIF often arises in specific scenarios. Here are a few examples:
- Web Design: GIFs are great for adding lightweight animations to websites.
- Marketing Materials: Animated GIFs are widely used in digital advertisements or email campaigns.
- Medical Imaging: Simplified animations derived from multi-frame TIFFs can help illustrate medical data for presentations or reports.
- Educational Content: GIFs make it easier to display complex concepts in a visually engaging way.
Conclusion
Converting multi-frame TIFF to GIF in Cross-Platform .NET Environments is a straightforward process when using the right libraries. ImageSharp and Magick.NET make the conversion easy and efficient. By following the outlined steps, you can quickly create GIFs from multi-frame TIFFs for web or application use, ensuring smooth and seamless integration in your cross-platform .NET environments.
5 Commonly Asked Questions
Can I convert a TIFF with multiple layers to a GIF?
Yes, multi-layer TIFFs can be converted to GIF, but each layer will be treated as a separate frame.
Does ImageSharp support multi-frame TIFF files?
Yes, ImageSharp supports multi-frame TIFF files. You can extract each frame and save it as a GIF.
What is the maximum number of frames I can include in a GIF?
The number of frames you can include depends on memory and performance. However, too many frames can make the GIF file very large.
Can I adjust the frame rate of the GIF?
Yes, you can adjust the frame delay (rate) when creating the GIF. This will control how fast the frames change.
What libraries are best for converting TIFF to GIF in .NET?
ImageSharp and Magick.NET are both excellent choices for converting TIFF to GIF in a .NET environment.